Activar escritorio remoto Windows 10 paso a paso
Desde que salió la nueva versión del famoso sistema operativo de Microsoft, los usuarios quedaron encantados con las nuevas y mejoradas funcionalidades que trae consigo. Entre ellos, la innovadora función del escritorio remoto Windows 10. Para activar este escritorio remoto en Windows 10 se deben seguir una serie de pasos que, en realidad, son bastante sencillos y te explicaremos a continuación.
Funciones del escritorio remoto
Aunque a muchos les parece algo casi imposible, de hecho, ahora es posible controlar un ordenador desde otro ordenador. De hecho, el sistema operativo Windows 10 tiene esta función por defecto y es posible utilizarla sin ningún inconveniente. Sin embargo, fuera de lo impactante que es, es importante conocer todas las bondades de activar escritorio remoto Windows 10, pues tiene un sinfín de elementos positivos.
Lo primero que tenemos que hacer que el escritorio remoto permita a los usuarios configurar una PC, sin tener que estar físicamente delante de ella.
Cuando se accede desde un escritorio remoto se podrá ver el escritorio que está a distancia. Con la aplicación es posible utilizar tanto el ratón como el teclado sin ningún problema. De hecho, se puede realizar cualquier acción, con el único detalle de que este se realiza a distancia.
También se pueden enviar archivos y documentos, teniendo la posibilidad de hacerlo desde el otro ordenador sin que exista ningún obstáculo. Así, cuando se deben actualizar varias computadoras, no se necesita descargar el ejecutable actualizador varias veces. Simplemente se copia en cada equipo.
Por último, también se tiene la posibilidad de transmitir audio y vídeo en ambos equipos. Todo esto se realiza mediante conexiones seguras. En definitiva, se trata de un elemento realmente útil.
¿Cómo activar Escritorio Remoto Windows 10?
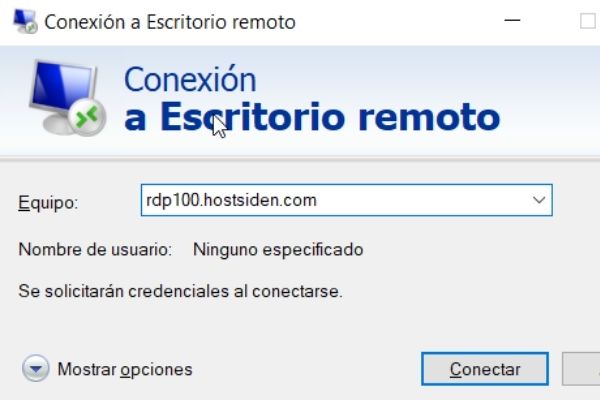
Para poder activar el escritorio remoto Windows 10, es necesario seguir una serie de pasos. Aunque son pocos, se deben seguir al pie de la letra para poder lograr el resultado deseado.
- Lo primero que se debe hacer es entrar en la Configuración de Windows, se puede acceder a este sitio desde Inicio.
- Luego, se pulsa sobre la opción del “Sistema”. Desde ahí se tiene la oportunidad de acceder a los ajustes principales de Windows.
- Cuando se esté en la configuración del sistema, se debe mirar en las secciones que se encuentran en la parte izquierda. En ella, se debe bajar hasta el final y pulsar en la sección que dice “Escritorio remoto”.
- Una vez allí, se deberá pulsar en el interruptor de “Habilitar Escritorio Remoto”.
- Una vez se hace esto se abre una ventana de confirmación y se tendrá que hacer clic en el botón de “Confirmar”.
- Luego, solo se tiene que conectar al equipo correspondiente.
- Se tendrá que utilizar el nombre que se facilita en la sección de “Cómo conectarse a este equipo”.
- Para poder conectarse se tendrá que utilizar la aplicación de cliente remoto.
¡Y eso es todo! Es un proceso que no lleva más de cinco minutos y puede ser realmente útil. Ahora que se tiene activada esta función, se puede acceder al ordenador desde otra PC con Windows o algún dispositivo compatible con Android o iOS.
Para poder activar escritorio remoto Windows 10 resulta imprescindible saber si se tiene la versión de Windows 10 Pro o la Home, pues si se tiene esta última no aparecerá la opción de activación.
Puerto de Conexión
Por defecto, el puerto que es utilizado por el escritorio remoto es el TCP 3389, sin embargo, este puede ser cambiado según las necesidades del usuario. Lo cierto es que se si se tiene un conocimiento un poco más avanzado, se puede cambiar desde el Registro de Windows. Esto es importante, ya que evita que terceros puedan hacer ataques si desconocen el puerto desde donde está configurado.
Red Privada
Por supuesto, dejar abierto el ordenador para que se puedan conectar desde fuera no es para nada seguro. Precisamente, se tiene una opción para colocar la red privada después de activar escritorio remoto Windows 10.
Solo se debe hacer clic en la opción de “Seleccione usuarios que pueden tener acceso remoto a este equipo”. Cuando se abre esta opción se tendrá la oportunidad de ir añadiendo a cada usuario de forma manual.
Red Pública
Si no se desactiva la opción, entonces quedará la red pública. Lo que indica que cualquier persona se podrá conectar al ordenador. Aunque resulta mucho más sencillo así, lo cierto es que es un poco más inseguro.
Configuraciones Escritorio Remoto
Existen algunas configuraciones específicas para poder utilizar el escritorio remoto de una forma correcta. Por ejemplo, es importante desactivar la opción de Reposo. Para poder hacerlo se deben seguir los siguientes pasos:
- Inicio
- Configuración
- «Inicio, apagado y suspensión»
- Marcar “nunca”
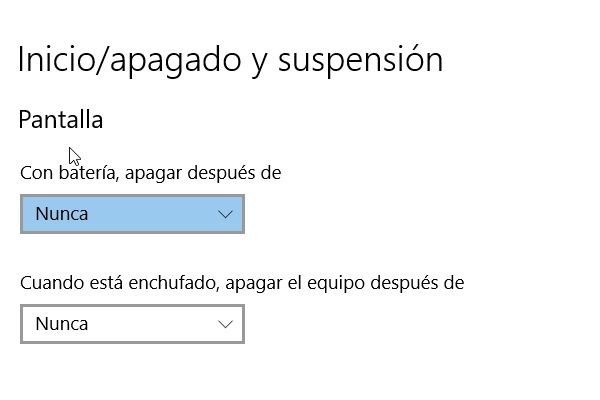
Gracias a esto, se podrá disfrutar de todas las novedades y bondades del escritorio remoto.
Permisos escritorio remoto
Para conectarse a un escritorio remoto, el equipo debe estar activado y tener una conexión red. Y es importante tener el permiso para conectarse desde otro ordenador. Resulta una excelente idea buscar el nombre del equipo y asegurarte de que las conexiones de Escritorio Remoto estén permitidas a través de su Firewall.
Normalmente, cuando se quiere restringir el acceso al equipo, se debe elegir permitir el Acceso solo con autenticación de nivel de red (NLA). De esta forma, los usuarios deben autenticarse en la red antes de conectarse al equipo. Es una forma segura de evitar que cualquier malware acceda al sistema.
Habilitar copiar pegar escritorio remoto
Si al activar escritorio remoto Windows 10 no se puede copiar y pegar, entonces se debe salir de la sesión y seguir las siguientes instrucciones:
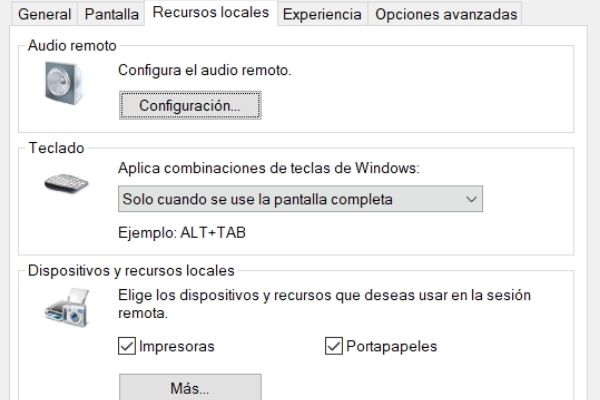
- Abrir una conexión de escritorio remoto, en donde colocar el nombre o el IP se hace clic en el botón de “Opciones”.
- Se debe pulsar en la sección de Recursos Locales y luego en Dispositivos Locales y Recursos.
- Se tiene que dejar marcado el Portapapales (Clipboard check box).
- Y listo, es bastante fácil.
Otros artículos que te pueden interesar:
- Cómo robar o hackear Wifi
- Activar Windows 10: todas las versiones y formas posibles
- Activar Windows Defender paso a paso
- Activar Office 2013: método actualizado
- Actualizar a Windows 10 desde Windows 7/8
- Activar Office 2016 para siempre métodos actualizados
- Activar Office 2019 todas las versiones
- Activar bluetooth Windows 10
- Activar escritorio remoto Windows 10 paso a paso
- Activar Adobe Flash en Chrome, Edge, Mozilla y Opera
- Cómo activar Office 365
